Remnant: Owl Carousel Particle
Your Guide to Recreating Elements of the Remnant Demo for WordPress
Introduction
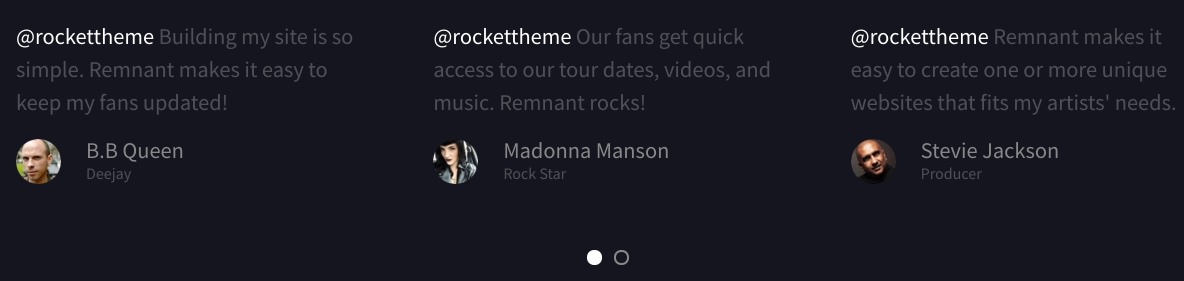
The Owl Carousel particle is a diverse particle with multiple layouts, a wide range of features and customization options, and the ability to source content from both the CMS and custom items set up in the particle itself.
The Owl Carousel particle is based on the open source project of the same name by Bartosz Wojciechowski.
Here are the topics covered in this guide:
Layouts
Owl Carousel features four layouts, three of which are used in Remnant's demo. You will see examples of these layouts below.
Standard
The Standard layout is a great way to present written content from the CMS, as well as directly from the individual particle. You can display written content, images, or a combination of the two with ease.
NewsSlider
The NewsSlider layout is a great way to pack a lot of written content into a single space. With easy-to-configure tabs opening content items in the particle, this layout type is great for showcasing features and/or providing details about a variety of topics.
Showcase
The Showcase layout enables you to set up a quick and elegant series of links to important content, along with thumbnails. Great for adding a simple list of featured headlines.
Testimonial
The Testimonial layout enables you to display testimonies from customers, users, and other individuals in a simple and elegant fashion.
Configuration
The settings panel for Owl Carousel is filled with options, bells, and whistles you can use to configure your particle. Here is a quick breakdown of the settings you will find in this particle in Remnant.
Main Options

| Option | Description |
|---|---|
| CSS Classes | Sets the CSS class for the content of the particle. |
| Content Source | Select Particle or WordPress to determine where particle content is pulled from. |
| Display at Once | Determines how many items are displayed at a given time in the particle. |
| Title | Sets the title of the particle, as it will appear on the front end. |
| Description | s you to enter a description for the particle. This is independent of individual item descriptions. |
| Layout | Choose between the supported layouts for the particle. This determines how the particle will look, and how content is displayed. |
| Width | Choose between Full Width and Compact to determine how content is displayed. |
| In Animation | Sets the animation type as content is brought in. fadeIn is a popular option. |
| Out Animation | Sets the animation type as content is removed on the front end. fadeOut is a popular option. |
| Prev Next | Enables a previous / next switcher on the front end. |
| Prev Text | Allows you to set text that appears in the Previous switch on the front end. |
| Next Text | Allows you to set text that appears in the Next switch on the front end. |
| Dots | Enables or disables pagination dots. |
| Loop | Enables or disables looping of content, going from finish to start continuously. |
| Autoplay | Enables or disables autoplay, allowing the particle to automatically move through items. |
| Autoplay Speed | Sets the speed at which items are automatically progressed in autoplay. |
| Pause on Hover | Pauses the automatic switching between items in autoplay. |
Item Options
These items only appear on the front end if you select Particle as the Content Source.
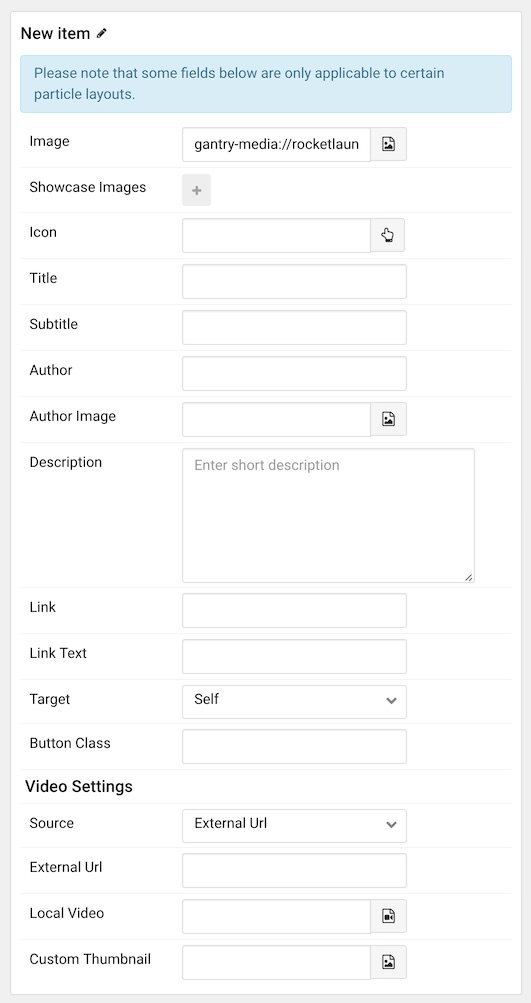
| Option | Description |
|---|---|
| Owl Carousel Item Name | Sets the name for the item in the carousel. This is only seen on the back end. |
| Owl Carousel Item Image | Enables you to define an image for the item. This is the primary image that appears most prominently as the item is displayed. |
| Owl Carousel Item Icon | You can use this field to assign an icon to the item that appears with its Title. For example: fa fa-cogwheel fa-fw. |
| Owl Carousel Item Title | Enter a title for the item here. |
| Owl Carousel Item Subtitle | Enter the item's subtitle here. Typically displayed just below the title in a smaller font. |
| Owl Carousel Item Author | Enter the author of the item here. Great for attributing authors of written content linked by the item. |
| Owl Carousel Item Author Image | This image field enables you to add a smaller thumbnail image for the author. Displayed typically next to the author's name. |
| Owl Carousel Item Description | This is the main content body of the item. Enter any information you want to have displayed in paragraph form here. |
| Owl Carousel Item Link | This is where you would enter a link you want the item to send visitors to when clicked. |
| Owl Carousel Item Link Text | This text is what the visitor would click to activate the link. |
| Owl Carousel Item Target | Sets how you would like the link to open. You can choose between Self and New Window. Self will open in the current tab, and new window opens a new tab. |
| Owl Carousel Item Button Classes | This field enables you to enter a CSS class you would like to apply to the clickable link's button. |
CMS Options
These options are only useful if you select WordPress as the Content Source.
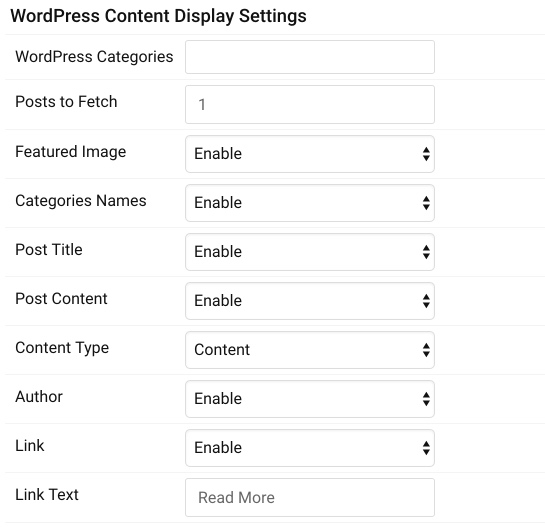
| Option | Description |
|---|---|
| WordPress Categories | Enter the categorie(s) you would like to appear in the particle. |
| Posts to Fetch | Enter the number of posts you would like to have loaded in the particle. |
| Featured Image | Enable or disable the featured image appearing in the particle. |
| Categories Names | Enable or disable the category of the post in the particle. |
| Post Title | Enable or disable the title of the post appearing in the particle. |
| Post Excerpt | Enable or disable the content placed in the Post Excerpt area of the post to be displayed in the particle. |
| Post Content | Enable or disable the main content of the post appearing under the image in the particle. |
| Author | Display or hide the author name appearing in the front end of the particle. |
| Link | Enable or disable the read more link. |
| Link Text | Enter the text you would like to appear in the Read More link. |