Salient: Recreating the Demo - Slideshow Section
Your Guide to Recreating Elements of the Salient Demo for Joomla
Introduction
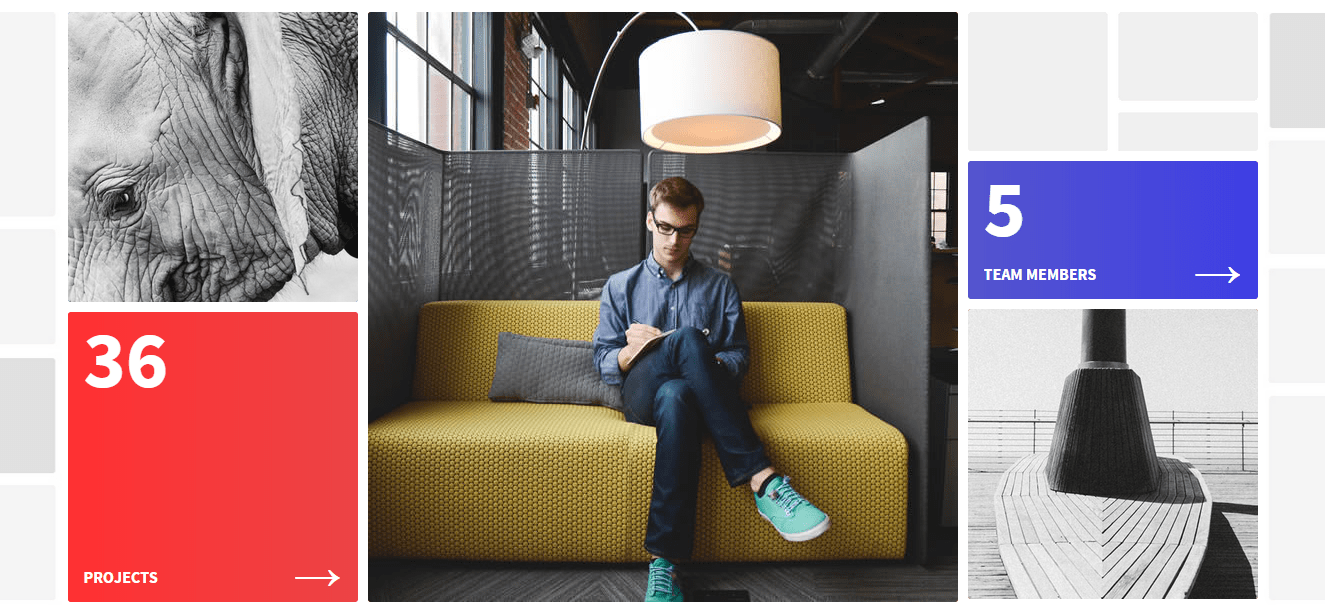
The Slideshow section includes six module positions, slideshow-a, slideshow-a-below, slideshow-b, slideshow-c-above, slideshow-c, and slideshow-c-below. These module positions are created using the Layout Manager, and span across three sections (all of which are contained within a single horizontal container).
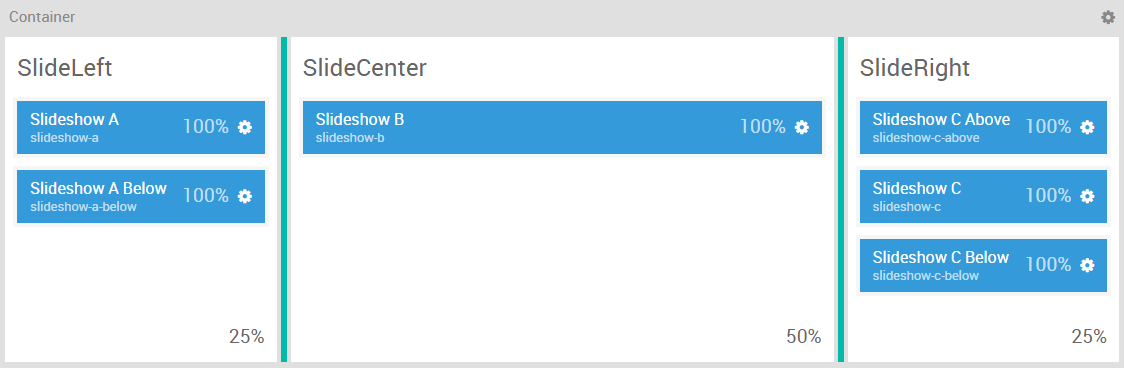
Here is a breakdown of the module(s) and particle(s) that appear in this section:
- Slideshow A (module position)
- Slideshow A Below (module position)
- Slideshow B (module position)
- Slideshow C Above (module position)
- Slideshow C (module position)
- Slideshow C Below (module position)
Section Settings
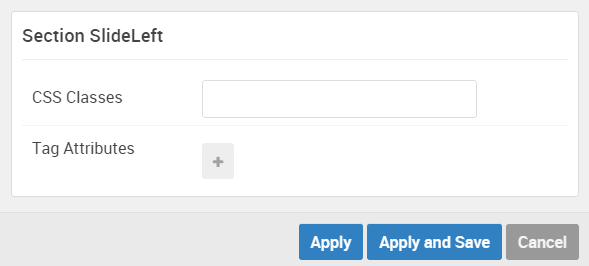
| Option | Setting |
|---|---|
| Section Width | 25% |
| Layout | Fullwidth |
| CSS Classes | Blank |
| Tag Attributes | Blank |
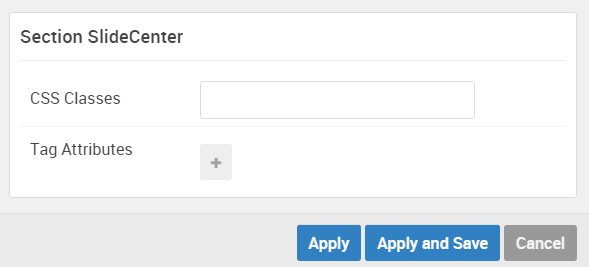
| Option | Setting |
|---|---|
| Section Width | 50% |
| Layout | Fullwidth |
| CSS Classes | Blank |
| Tag Attributes | Blank |
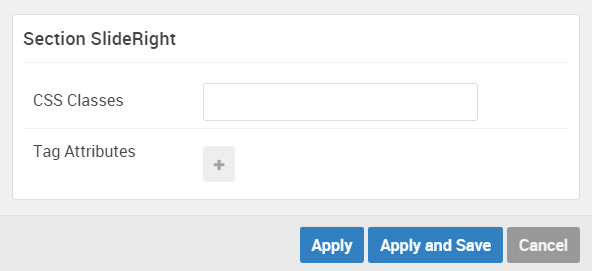
| Option | Setting |
|---|---|
| Section Width | 25% |
| Layout | Fullwidth |
| CSS Classes | Blank |
| Tag Attributes | Blank |
Slideshow A (module position)
Particle Settings
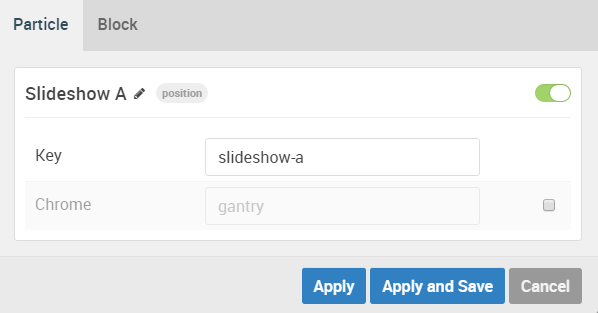
| Option | Setting |
|---|---|
| Key | slideshow-a |
| Chrome | gantry |
Block Settings
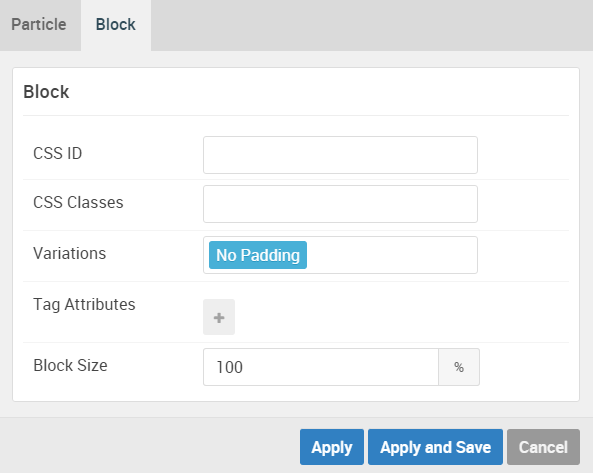
| Option | Setting |
|---|---|
| CSS ID | Blank |
| CSS Classes | Blank |
| Variations | No Padding |
| Tag Attributes | Blank |
| Block Size | 100% |
Assigned Module(s)
Gantry 5 Particle (Promo Content)
We added a Promo Content particle to the slideshow-a position. This was done by creating a Gantry 5 Particle module and selecting the Promo Content particle in the module's settings.
You will find the particle settings used in this particle below:
Particle Settings
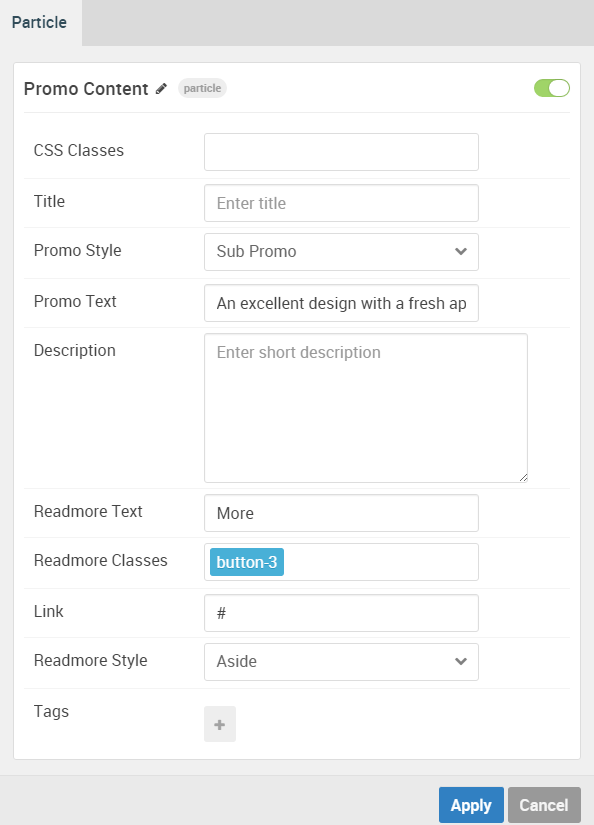
| Option | Setting |
|---|---|
| CSS Classes | Blank |
| Title | Blank |
| Promo Style | Sub Promo |
| Promo Text | An excellent design with a fresh approach for the ever-changing Web. |
| Description | Blank |
| Readmore Text | More |
| Readmore Classes | button-3 |
| Link | # |
| Readmore Style | Aside |
| Tags | Blank |
Slideshow A Below (module position)
Particle Settings
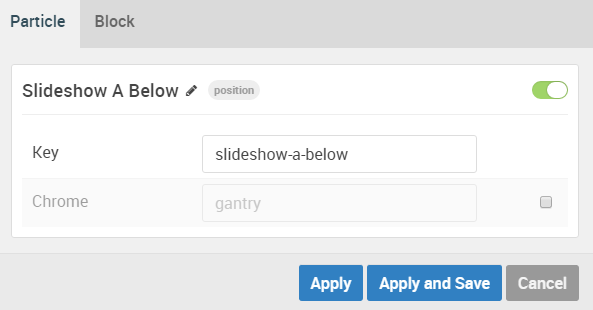
| Option | Setting |
|---|---|
| Key | slideshow-a-below |
| Chrome | gantry |
Block Settings
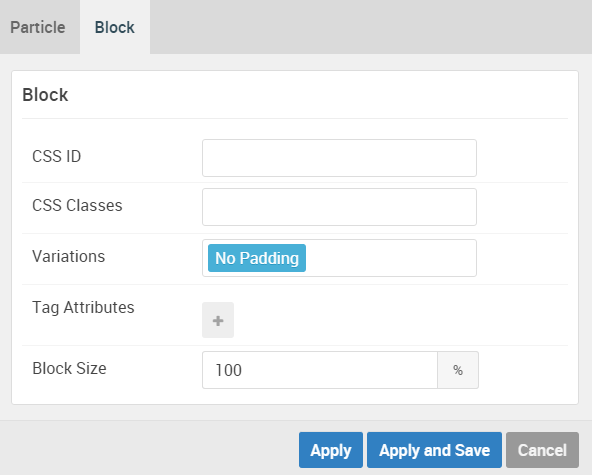
| Option | Setting |
|---|---|
| CSS ID | Blank |
| CSS Classes | Blank |
| Variations | No Padding |
| Tag Attributes | Blank |
| Block Size | 100% |
Assigned Module(s)
Gantry 5 Particle (Animated Block) 1
We added a Animated Block particle to the slideshow-a-below position. This was done by creating a Gantry 5 Particle module and selecting the Animated Block particle in the module's settings.
You will find the particle settings used in this particle below:
Particle Settings
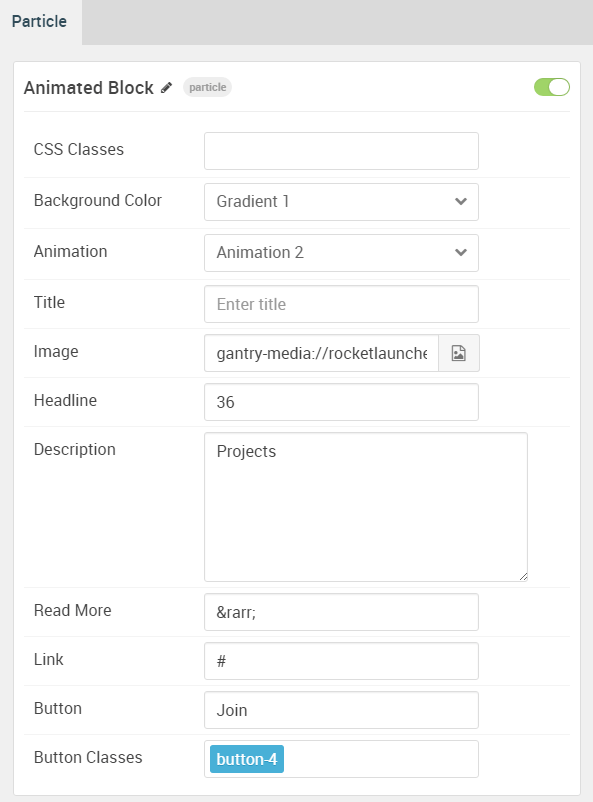
| Option | Setting |
|---|---|
| CSS Classes | Blank |
| Background Color | Gradient 1 |
| Animation | Animation 2 |
| Title | Blank |
| Image | Custom |
| Headline | 36 |
| Description | Projects |
| Read More | → |
| Link | # |
| Button | Join |
| Button Classes | button-4 |
Slideshow B (module position)
Particle Settings
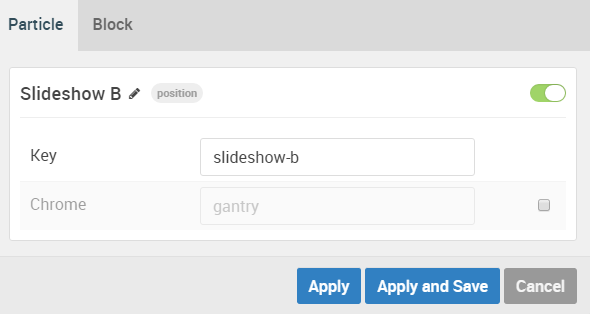
| Option | Setting |
|---|---|
| Key | slideshow-b |
| Chrome | gantry |
Block Settings
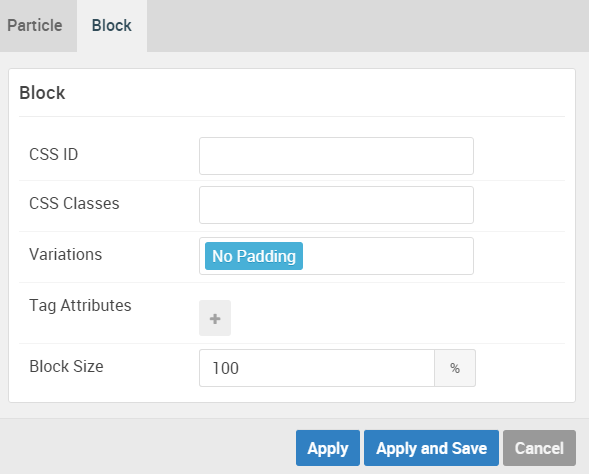
| Option | Setting |
|---|---|
| CSS ID | Blank |
| CSS Classes | Blank |
| Variations | No Padding |
| Tag Attributes | Blank |
| Block Size | 100% |
Assigned Module(s)
Gantry 5 Particle (Animated Block) 2
We added a Animated Block particle to the slideshow-b position. This was done by creating a Gantry 5 Particle module and selecting the Animated Block particle in the module's settings.
You will find the particle settings used in this particle below:
Particle Settings
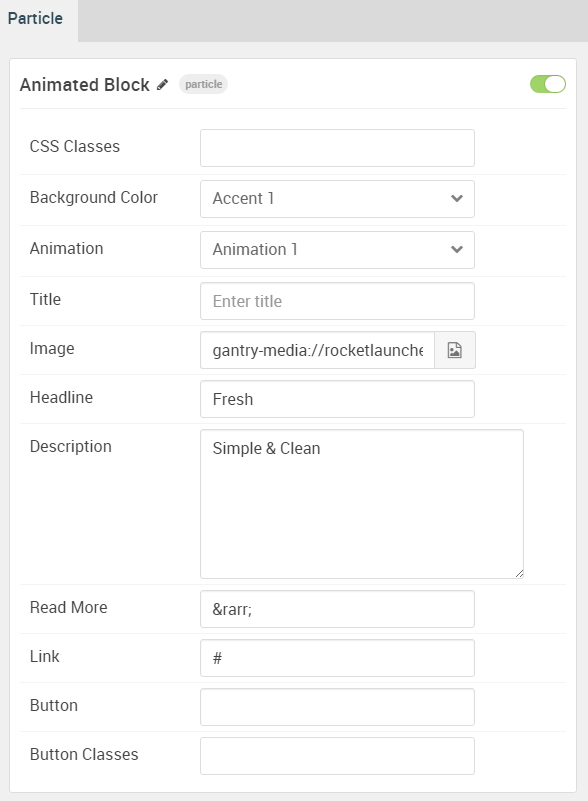
| Option | Setting |
|---|---|
| CSS Classes | Blank |
| Background Color | Accent 1 |
| Animation | Animation 1 |
| Title | Blank |
| Image | Custom |
| Headline | Fresh |
| Description | Simple and Clean |
| Read More | → |
| Link | # |
| Button | Blank |
| Button Classes | Blank |
Slideshow C Above (module position)
Particle Settings
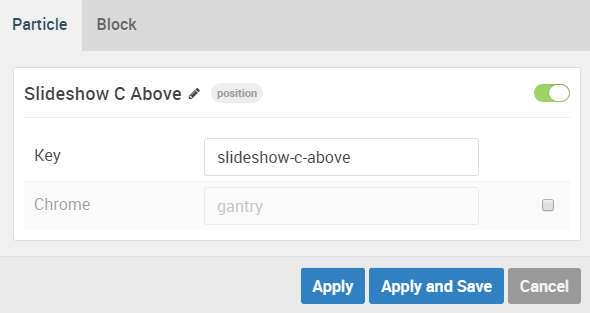
| Option | Setting |
|---|---|
| Key | slideshow-c-above |
| Chrome | gantry |
Block Settings
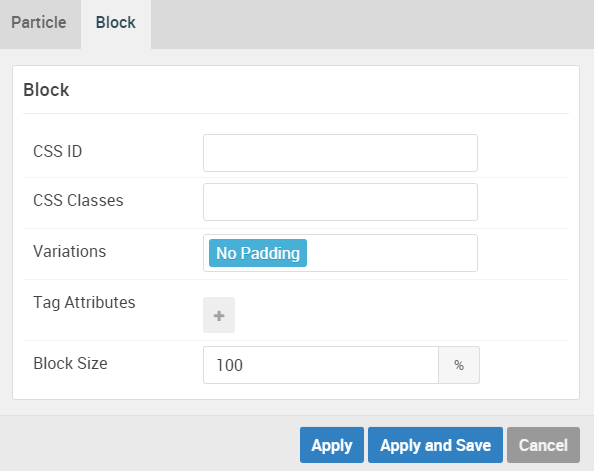
| Option | Setting |
|---|---|
| CSS ID | Blank |
| CSS Classes | Blank |
| Variations | No Padding |
| Tag Attributes | Blank |
| Block Size | 100% |
Assigned Module(s)
Custom HTML (module)
We added a Custom HTML module to the slideshow-c-above position.
You will find the particle settings used in this particle below:
Module Settings
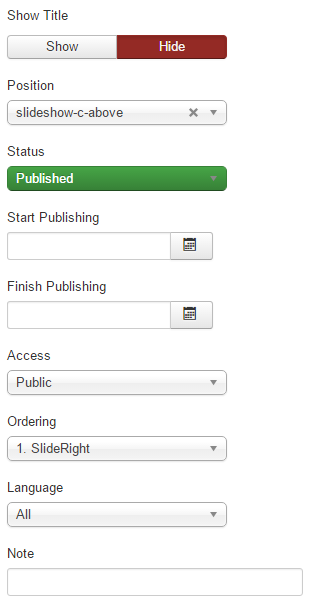
| Option | Setting |
|---|---|
| Title | SlideRight |
| Custom HTML | <img src="/images/rocketlauncher/home/slideshow/img-04.png" alt="Salient" /> |
| Show Title | Hide |
| Position | slideshow-c-above |
Advanced Settings
| Option | Setting |
|---|---|
| Module Class Suffix | g-animatedblock hidden-phone |
Slideshow C (module position)
Particle Settings
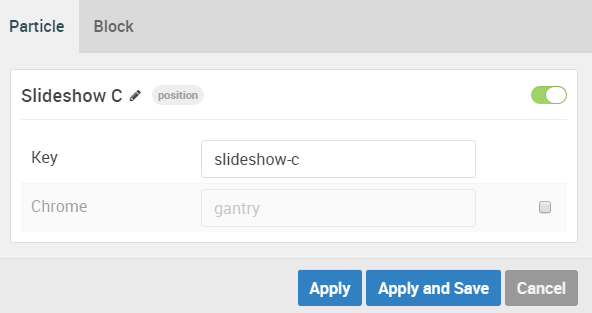
| Option | Setting |
|---|---|
| Key | slideshow-c |
| Chrome | gantry |
Block Settings
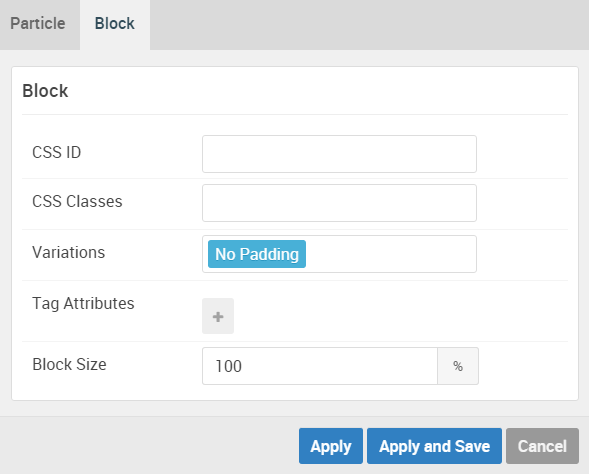
| Option | Setting |
|---|---|
| CSS ID | Blank |
| CSS Classes | Blank |
| Variations | No Padding |
| Tag Attributes | Blank |
| Block Size | 100% |
Assigned Module(s)
Gantry 5 Particle (Animated Block) 4
We added a Animated Block particle to the slideshow-c position. This was done by creating a Gantry 5 Particle module and selecting the Animated Block particle in the module's settings.
You will find the particle settings used in this particle below:
Particle Settings
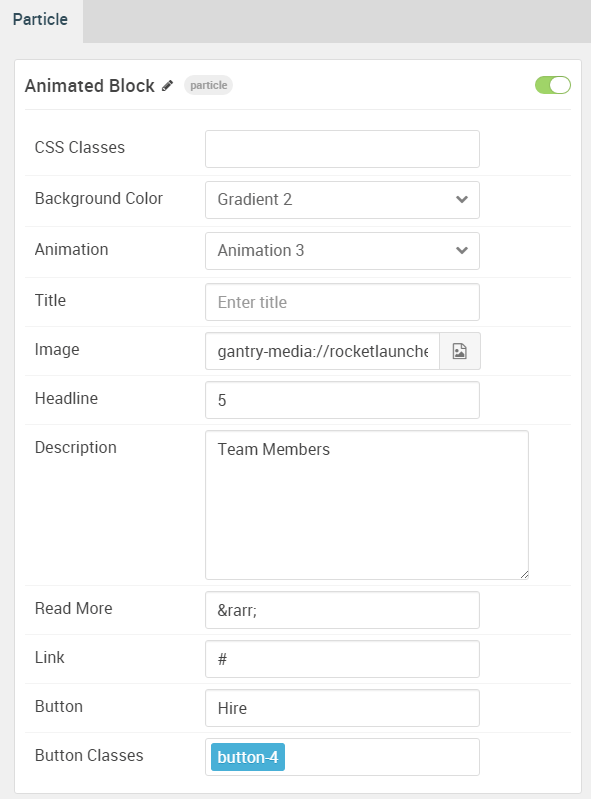
| Option | Setting |
|---|---|
| CSS Classes | Blank |
| Background Color | Gradient 2 |
| Animation | Animation 3 |
| Title | Blank |
| Image | Custom |
| Headline | 5 |
| Description | Team Members |
| Read More | → |
| Link | # |
| Button | Hire |
| Button Classes | button-4 |
Slideshow C Below (module position)
Particle Settings
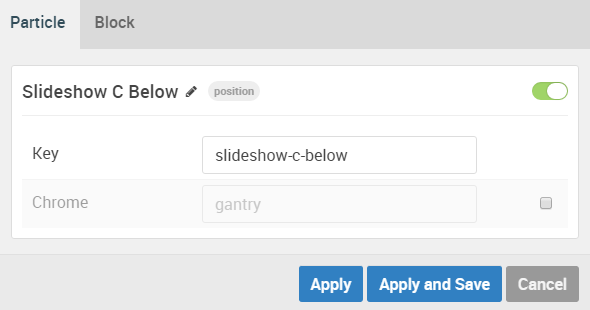
| Option | Setting |
|---|---|
| Key | slideshow-c-below |
| Chrome | gantry |
Block Settings
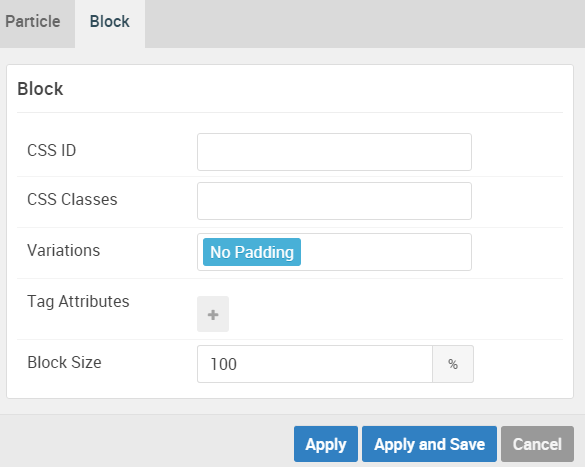
| Option | Setting |
|---|---|
| CSS ID | Blank |
| CSS Classes | Blank |
| Variations | No Padding |
| Tag Attributes | Blank |
| Block Size | 100% |
Assigned Module(s)
Gantry 5 Particle (Animated Block) 5
We added a Animated Block particle to the slideshow-c-below position. This was done by creating a Gantry 5 Particle module and selecting the Animated Block particle in the module's settings.
You will find the particle settings used in this particle below:
Particle Settings
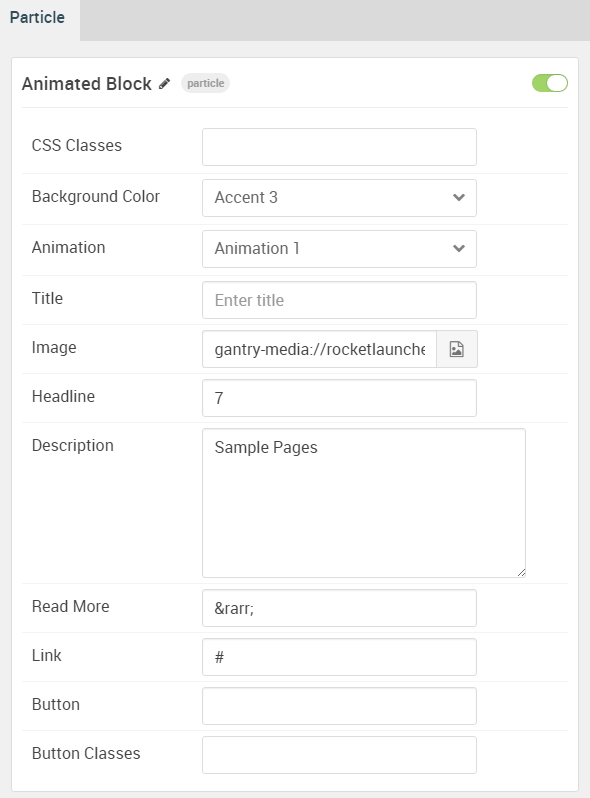
| Option | Setting |
|---|---|
| CSS Classes | Blank |
| Background Color | Accent 3 |
| Animation | Animation 1 |
| Title | Blank |
| Image | Custom |
| Headline | 7 |
| Description | Sample Pages |
| Read More | → |
| Link | # |
| Button | Blank |
| Button Classes | Blank |