RokAjaxSearch
Your Guide to Using RokAjaxSearch for Joomla
Module Settings
Getting to the primary RokAjaxSearch settings menu is a simple process. Once the module is created using the New button in Joomla's Module Manager, you can select from a wide variety of options to refine its look and functionality.
Options
The Options area of the greater RokAjaxSearch settings menu has a long list of different settings to choose from. This is where you set the module's look and determine how it will function. The options menu is split into several different subcategories in order to make navigation easier. You can choose different Basic, Style, Advanced, Google, and other settings to make RokAjaxSearch function in a way that fits your specific site's needs.
For the interest of this guide, we have broken the Options menu into several sections and detailed what various options make possible.
-
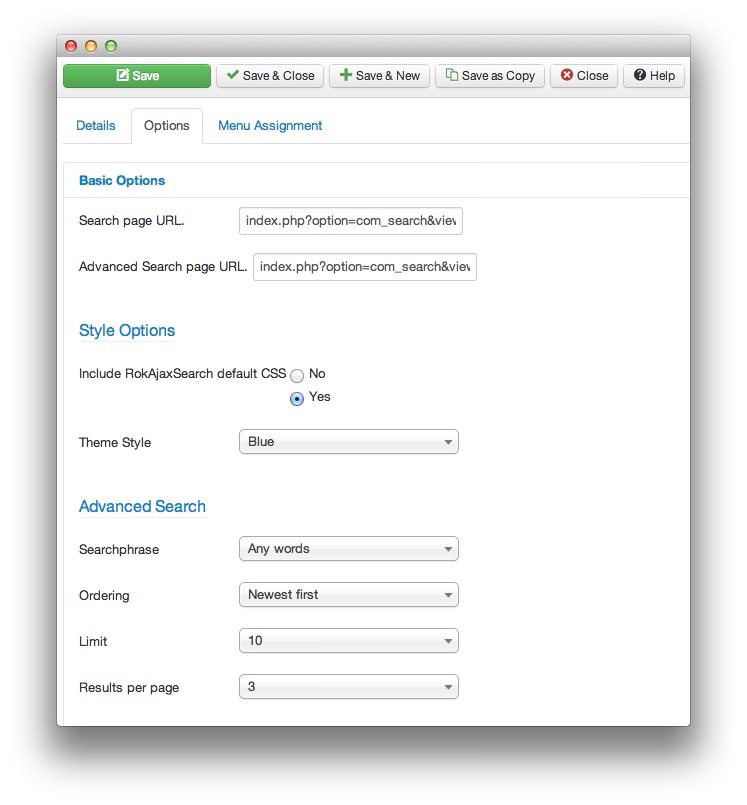 1Search page URLThis field sets the relative path of your search page.2Advanced Search page URLThis field sets the relative path of your advanced search page.3Load Default CSSThe module has inbuilt module styling so set this to Yes if you wish for it to work standalone. As we override this file in some of our templates, you may want to set this to No for the template specific styling to work.4Theme StyleOnly applicable if using a non-formatted template, but you can select between a Blue, Light or Dark theme for the search module.5SearchphraseThis option allows you to choose whether the phrase entered into the search bar is returned with any words, all words, or exact phrase matches.6OrderSet the order of the search results. For example, if you set to Oldest First then the oldest item will be loaded first in the search result. There are a variety of options to chose from.7LimitSet the limit for the number of search results per page, whether: 3, 5, 10, 15, 20, 25, 30 or 508Results Per PageSet the limit for the number of search result pages, whether: 3, 5, 10, 15, 20, 25, 30 or 50
1Search page URLThis field sets the relative path of your search page.2Advanced Search page URLThis field sets the relative path of your advanced search page.3Load Default CSSThe module has inbuilt module styling so set this to Yes if you wish for it to work standalone. As we override this file in some of our templates, you may want to set this to No for the template specific styling to work.4Theme StyleOnly applicable if using a non-formatted template, but you can select between a Blue, Light or Dark theme for the search module.5SearchphraseThis option allows you to choose whether the phrase entered into the search bar is returned with any words, all words, or exact phrase matches.6OrderSet the order of the search results. For example, if you set to Oldest First then the oldest item will be loaded first in the search result. There are a variety of options to chose from.7LimitSet the limit for the number of search results per page, whether: 3, 5, 10, 15, 20, 25, 30 or 508Results Per PageSet the limit for the number of search result pages, whether: 3, 5, 10, 15, 20, 25, 30 or 50
Search page URL: This field sets the relative path of your search page.
Advanced Search page URL: This field sets the relative path of your advanced search page.
Load Default CSS: The module has inbuilt module styling so set this to Yes if you wish for it to work standalone. As we override this file from the template, you still need to set this to Yes for the styling to work.
Theme Style: Only applicable if using a non-formatted template, but you can select between a Blue, Light or Dark theme for the search module.
Searchphrase: This option allows you to choose whether the phrase entered into the search bar is returned with any words, all words, or exact phrase matches.
Order: Set the order of the search results. For example, if you set to Oldest First then the oldest item will be loaded in the search result. There are a variety of options to chose from.
Limit: Set the limit for the number of search results per page, whether: 3, 5, 10, 15, 20, 25, 30 or 50.
Results Per Page: Set the limit for the number of search result pages, whether: 3, 5, 10, 15, 20, 25, 30 or 50.
-
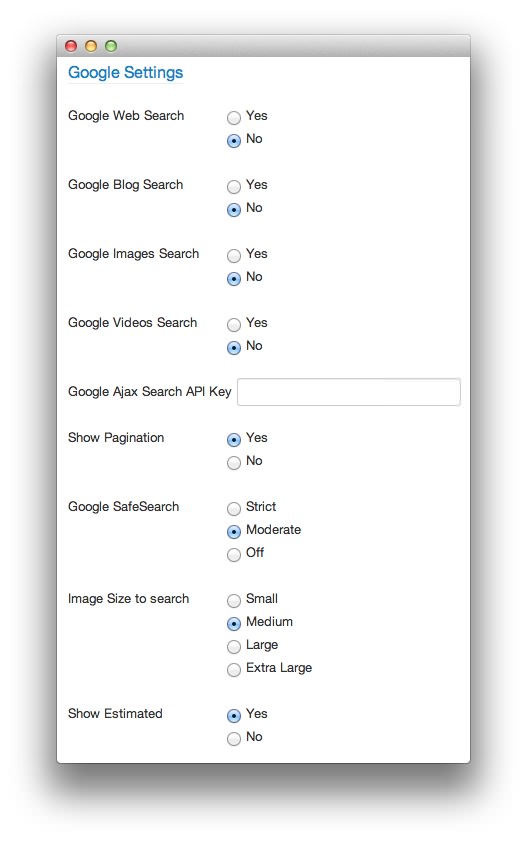 1Google Web SearchWhen enabled, an option will appear in the module to search Google Web Search. The API key needs to be correctly completed for this to work.2Google Blog SearchWhen enabled, an option will appear in the module to search Google Blog Search. The API key needs to be correctly completed for this to work.3Google Image SearchWhen enabled, an option will appear in the module to search Google Images Search. The API key needs to be correctly completed for this to work.4Google Video SearchWhen enabled, an option will appear in the module to search Google Videos Search. The API key needs to be correctly completed for this to work.5Google APIThis field needs to be completed in order for the various Google search options to work. Please see this site to retrieve an API Key.6Show PaginationSet to Yes to show pagination for search results.7Google Safe SearchThis option allows you to set strict, moderate, or no safe search using Google Safe Search.8Image Size to SearchSelect the image search size preference for Google Search, either Small, Medium, Large or Extra Large.9Show EstimatedShow the estimated result for Google searches.
1Google Web SearchWhen enabled, an option will appear in the module to search Google Web Search. The API key needs to be correctly completed for this to work.2Google Blog SearchWhen enabled, an option will appear in the module to search Google Blog Search. The API key needs to be correctly completed for this to work.3Google Image SearchWhen enabled, an option will appear in the module to search Google Images Search. The API key needs to be correctly completed for this to work.4Google Video SearchWhen enabled, an option will appear in the module to search Google Videos Search. The API key needs to be correctly completed for this to work.5Google APIThis field needs to be completed in order for the various Google search options to work. Please see this site to retrieve an API Key.6Show PaginationSet to Yes to show pagination for search results.7Google Safe SearchThis option allows you to set strict, moderate, or no safe search using Google Safe Search.8Image Size to SearchSelect the image search size preference for Google Search, either Small, Medium, Large or Extra Large.9Show EstimatedShow the estimated result for Google searches.
Google Web Search: When enabled, an option will appear in the module to search Google Web Search. The API key needs to be correctly completed for this to work.
Google Blog Search: When enabled, an option will appear in the module to search Google Blog Search. The API key needs to be correctly completed for this to work.
Google Image Search: When enabled, an option will appear in the module to search Google Images Search. The API key needs to be correctly completed for this to work.
Google Video Search: When enabled, an option will appear in the module to search Google Videos Search. The API key needs to be correctly completed for this to work.
Google API: This field needs to be completed in order for the various Google search options to work. Please see this site to retrieve an API Key.
Show Pagination: Set to Yes to show pagination for search results.
Google Safe Search: This option allows you to set strict, moderate, or no safe search using Google Safe Search.
Image Size to Search: Select the image search size preference for Google Search, either Small, Medium, Large or Extra Large.
Show Estimated: Show the estimated result for Google searches.
-
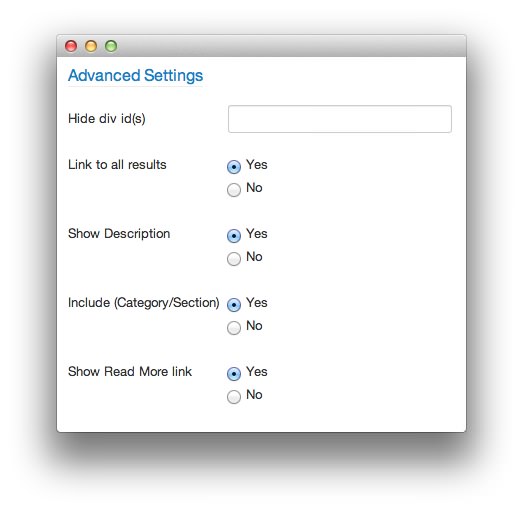 1Hide DivsThis option allows you to set which elements of your site you wish to be excluded from searching. Enter the ID names separated by a comma such as: logo-module, side-column, and maincontent.2Link to All ResultsSet to yes to show a link to all search results.3Show DescriptionSet to yes to show a description with each search result.4Show CategorySets the content filter rules for the module.5Show Read MoreSet whether the Read More link should be display.
1Hide DivsThis option allows you to set which elements of your site you wish to be excluded from searching. Enter the ID names separated by a comma such as: logo-module, side-column, and maincontent.2Link to All ResultsSet to yes to show a link to all search results.3Show DescriptionSet to yes to show a description with each search result.4Show CategorySets the content filter rules for the module.5Show Read MoreSet whether the Read More link should be display.
Hide Divs: This option allows you to set which elements of your site you wish to be excluded from searching. Enter the ID names separated by a comma such as: logo-module, side-column, and maincontent.
Link to All Results: Set to yes to show a link to all search results.
Show Description: Set to yes to show a description with each search result.
Show Category: Sets the content filter rules for the module.
Show Read More: Set whether the Read More link should be display.